Roblox is a website where users may make their games and also play those made by other Roblox users.
While utilizing the platform, some users often run into a problem where they are unable to establish a connection with a server. Users get a “failed to connect id=17” message. Connection problems are the typical cause of this.
In the sections that follow, we’ll explain what’s going on and why you’re seeing an error message, then provide some suggestions on how to fix it.
Article Contents
Why Roblox says ‘Failed to connect to the Game, ID=17’
Short Answer: Incorrectly configuring your Windows firewall, browser add-ons, an invalid port address, an unfinished game, or antivirus troubles are the most common causes of the Roblox error: unable to connect to the game id 17.
In the event of a connection failure, as indicated by Roblox error id 17, the client will be unable to establish a connection to the Roblox server. A Roblox error notice will appear if any games cannot be loaded. This is the same issue as Roblox error code 279, which is another name for it.
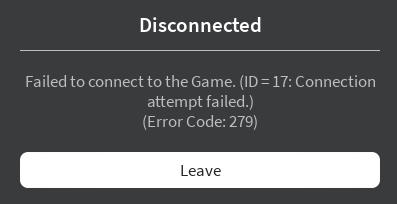
1. Connectivity issues:
If you have a sluggish internet connection, you may get an error message. This error may appear if your internet connection is too sluggish to support the game’s objects, which might cause the game to freeze.
2. Firewall for Windows:
In rare cases, the Windows Firewall settings might be to blame for this error message. This issue occurs when Windows Firewall prevents Roblox from making the necessary connections.
3. Poor Game:
Occasionally, the problem is isolated to a certain number of online gaming servers. This may occur if the game is overloaded with items or if the programming is flawed. If you discover that the problem appears only on a small subset of game servers, you should notify the developers so that they may implement a patch.
Fix: Roblox failed to Connect ID=17
Method 1: Double-Check Your Wireless Connection
If a cable connection is available, you may use it to eliminate the possibility of a problem with the wireless network.
The settings of your firewall, which we shall address below, should be checked if the connection isn’t the problem and you can’t switch to a wired connection.
Method 2: Resetting Your Network Preferences
Simply resetting your Internet Settings may be all that’s required. Taking these measures requires Chrome, but will help even if you’re using a different browser, such as Firefox. As a suggestion, this is what you can do:
Step 1: Launch your default web browser.
Step 2: Select the three-dotted icon to access internet settings.
Step 3: Navigate to the advanced settings.
Step 4: Select the reset button.
Step 5: Finally, you may exit your browser.
You may test whether the connection problem has been fixed by attempting to play Roblox games again.
Method 3: Allow suitable ports to be opened.
The Roblox ports required for a certain OS are different. At the moment, Roblox requires a range of UDP ports between 49152 and 65535 to connect to your network successfully, so be sure to leave these ports wide open.
Follow the instructions below to complete the process:
Step 1: Launch the Router Control Panel.
Step 2: Sign in to your Router Panel as an Administrator.
Step 3: You must now navigate to the port forwarding section.
Step 4: Type in your Internet Protocol address.
Step 5: Following this, input the port ranges 49152-65535
Step 6: Choose UDP as the protocol.
Step 7: Your computer or laptop has to be restarted after this.
Once you’ve opened games on Roblox, you can see whether the problem still exists.
Method 4: Turn Off Add-Ons In Your Browser (Ad-Blockers)
Although Roblox is a free multiplayer online game, it must nevertheless generate revenue. Sites like Roblox rely heavily on advertising revenue. You are probably aware that some users use ad-blockers that prevent them from playing games properly, thus they may be a distraction at times.
You need to adjust your browser’s settings before launching ROBLOX; if an add-on named “Ad Block” is installed, switch it to “Popups” mode, or deactivate it entirely.
Method 5: Deactivate the Windows Firewall
One possible cause of the failed to connect id=17 error in Roblox is that the Windows Firewall is blocking the game. Turning off the Windows firewall is a crucial step to do before resuming gameplay.
Step 1: Select the Start button
Step 2: Enter “Windows Defender Firewall” to launch it.
Step 3: Select “Turn Windows Defender Firewall on or off”
Select “Turn Windows Defender Firewall on or off” from the menu on the left. Next check to see that both the Public and Private sections have the option to “Turn off Windows Defender Firewall” selected.
Step 4: You may proceed by selecting OK.
Method 6: Disable any third-party antivirus software.
Unfortunately, there are times when you won’t be able to join a game on Roblox because a third-party antivirus program on your computer is blocking your connection.
If you’re having trouble connecting, simply deactivate your antivirus software and try again. You’ll need to whitelist Roblox if the problem is fixed.
Method 7: Ensure that you are using a supported browser.
If you’d rather utilize the Roblox platform in your browser rather than install an app on your computer or mobile device, you’ll need to use one of the supported browsers. If you’re using a browser that Roblox doesn’t support, you won’t be able to play any games.
You should also use the latest version of your preferred web browser. Make sure your version of Firefox or Chrome is up to date before logging into Roblox. This is a problem brought on by the widespread usage of outdated browsers.
Method 8: Modify the DNS settings
Step 1: Type cmd in your windows search bar
Step 2: Right click run as administrator and click yes
Step 3: Type ipconfig /flushdns and then type netsh winsock reset
Step 4: Type Control Panel in windows search bar and select it
Step 5: Select Network and Sharing Center
Step 6: Select Ethernet and click on properties
Step 7: Select Internet Protocol Version 4 and click on Properties
Select the “Use the following DNS server addresses” option
Step 8: Type 1.1.1.1 for Preferred DNS server
Step 9: Type 1.0.0.1 for Alternate DNS server
Step 10: Click OK, close everything and restart the system.
Method 9: Get in touch with Roblox Support
If you’ve tried the aforementioned options and are still having issues, you may try contacting Roblox’s support staff.
You may reach the Roblox help desk via their toll-free number, 888-858-2569, or through email at [email protected]
Follow us on Twitter & like our Facebook page for more post-updates.

Abhigyan identifies himself as a tech geek, gaming cognoscenti, and also a connoisseur of music. Unidentified and mysterious phenomena never fail to gather his undivided attention. When not reading about bizarre and perplexing entities across the Universe, he can often be found cheering for his favorite teams in Football.